Backing Up with iCloud
November 26, 2018
If you are using Virtual TimeClock on a Mac computer, backing up your time clock database to iCloud Drive is a simple, free way to ensure you won't lose valuable time clock data in the event of a stolen, lost or broken computer. Keep reading for complete steps on how to easily set up cloud backups with iCloud Drive.
Note: Automatic, scheduled backups are only available in the Pro and Network editions.
Scheduling Backups to iCloud
Pro Edition users should follow these steps on the same computer as the TimeClock. Network Edition users should follow these steps on the computer that runs the TimeClock Server.
- Open a Finder window and select iCloud Drive from the sidebar.
- In your iCloud Drive, create a new folder and name it "TimeClock Backups"
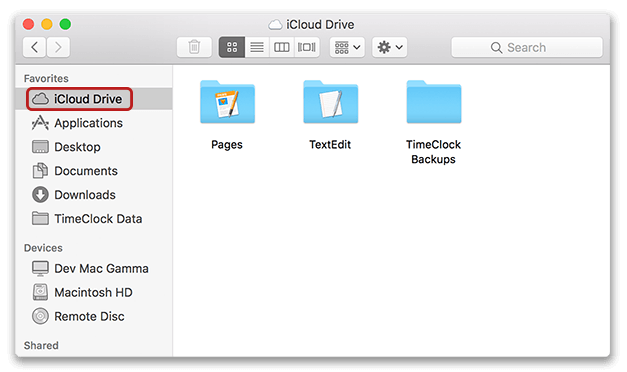
- Open Virtual TimeClock and select the Backups feature.
- Pro Edition: Configure > Backup Schedule.
- Network Edition: In the Server Manager choose the Backup tab.
- Configure the backup schedule. Click Select next to Backup Folder and choose the "TimeClock Backups" folder in your iCloud Drive. Click Apply.
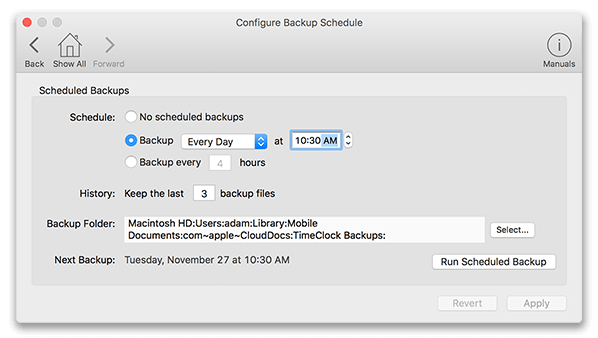
- Verify that your backup schedule is working by checking the iCloud Drive folder.
For more information about Virtual TimeClock backups, review the Backup articles in the Knowledge Base.