Backing Up to Dropbox
July 5, 2018
It's easy to overlook the importance of backing up your Virtual TimeClock database. Backing up files to Dropbox is a simple, safe and reliable way to make sure you always have a copy of your time clock data if/when your TimeClock computer crashes. Continue reading for complete steps on how to easily set up cloud backups with Dropbox.
Note: Automatic, scheduled backups are only available in Pro and Network editions of Virtual TimeClock.
How to Backup Virtual TimeClock to Dropbox
Pro Edition users should follow these steps on the same computer as the TimeClock. Network Edition users should follow these steps on the computer that runs the TimeClock Server.
- If you do not have a Dropbox account, create a free account.
- If you already have a Dropbox account, but don't have the app, download here.
- Install the Dropbox app and login (if required).
- Choose Open My Dropbox and finish the wizard.
- Your Dropbox sync folder is now available in your local user folder.
- Windows - C:/Users/"your username"/Dropbox
- macOS - MacintoshHD/Users/"your username"/Dropbox
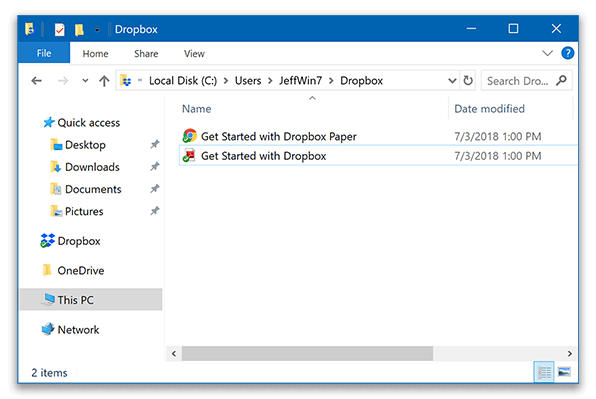
- Open Virtual TimeClock and select the Backups feature.
- Pro Edition: Configure > Backup Schedule.
- Network Edition: In the Server Manager choose the Backup tab.
- Under Backup Folder, select the Dropbox folder, then configure your schedule. Choose Apply.
- Click Run Scheduled Backup to create your first backup.
- Verify that your backup schedule is working by logging into Dropbox.com and reviewing the synced files.
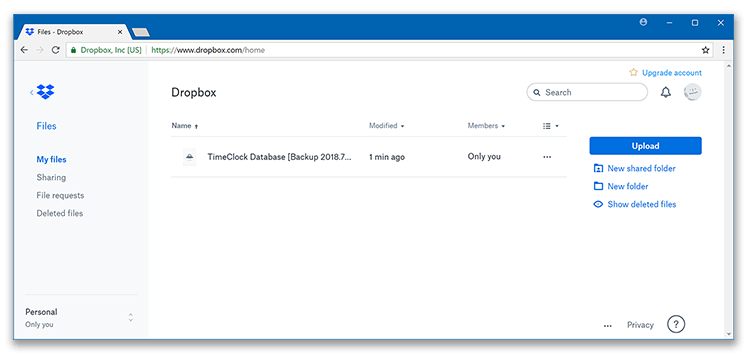
For more information about Virtual TimeClock backups, review the Backup articles in the Knowledge Base.